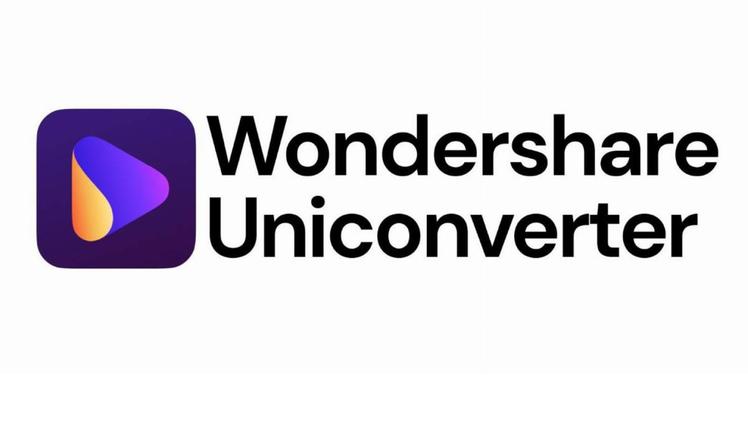Quando scattiamo una foto (o ci facciamo scattare una foto) o registriamo video, quasi mai abbiamo il reale controllo su ciò che accade alle nostre spalle, ovvero sullo sfondo. Infatti, spesso si trova dietro di noi, o in lontananza, quando stiamo preparando uno scatto, una persona di passaggio, ignara di tutto; o magari qualche un veicolo che rovina l’impatto generale.
Diversamente, può accadere di registrare video o scattare foto per motivi professionali in studio, ma serve avere un paesaggio come sfondo. La buona notizia è che non serve spostarsi all’esterno, né impazzire a registrare più volte la stessa cosa: basta affidarsi alla tecnologia.
Un programma molto semplice da usare, ma molto utile per questa funzione, è Wondershare UniConverter, nato come toolbox multifunzionale. Questo strumento è stato sviluppato da Wondershare, azienda nata per fornire i migliori programmi per la creatività digitale e strumenti di risoluzione di problemi in ambito digitale per creativi e altro ancora. Infatti, ormai, grazie a una semplice ricercare online è possibile trovare qualsiasi strumento; è importante però saper individuare i migliori fra quelli in offerta, per poter avere un risultato finale professionale.
Come usare Uniconverter per rimuovere lo sfondo da un video o una foto
Il programma UniConverter è stato progettato per convertire, comprimere e modificare video, masterizzare DVD. Questo tool è un software di conversione video di qualità originale con accelerazione GPU completa. Questo strumento consente di eseguire conversioni ad alta velocità, in modo che quando si finisce un progetto, l’utente può avviare un altro file nuovo senza dover aspettare che il precedente sia arrivato a termine.
Inoltre, supporta codificatori avanzati ed evita la perdita di qualità quando si decide di comprimere un video. Ad esempio, anche se si passa dal 100% al 30%, non si perderà qualità. In questo caso, comunque, vedremo come utilizzare UniConverter per cambiare sfondo di video e foto. Anche questa funzionalità è disponibile con pochi click e senza perdere in alcun modo la qualità dell'immagine.
Per iniziare, per cambiare lo sfondo di una foto, bisogna far diventare il file in formato PNG (Portable Network Graphics). Con UniConverter, questa funzionalità diventa molto semplice. Basta solamente caricare immagini in formato JPG (o più correttamente JPEG, Joint Photographic Experts Group), BMP (Bitmap), GIF (Graphics Interchange Format) o anche direttamente in formato PNG e ricavarne delle foto in formato PNG con lo sfondo trasparente. L’intelligenza artificiale di cui è dotato il software permetterà dunque di ottenere uno sfondo perfetto. Anche se, per sicurezza, è sempre meglio utilizzare le funzioni di zoom e controllare con attenzione ogni zona.
Cambiare lo sfondo di un’immagine: trasparente, in altri colori
Dopo aver rimosso lo sfondo da un'immagine o da un video, il nostro lavoro potrebbe essere già stato svolto in maniera completa. Ad esempio, se abbiamo a che fare con loghi o foto per l'e-commerce, potremmo solo aver bisogno di uno sfondo trasparente. Con Uniconverter è possibile anche risolvere il dubbio su come rimuovere gli sfondi bianchi. Gli sfondi possono infatti essere cambiati con altri colori (blu, nero, verde, rosso, ecc.) o sostituiti direttamente con altre immagini.
Questo strumento è ottimo per coloro che hanno conoscenze più avanzate di video editing, o che potrebbero proprio lavorare nel campo della grafica e della fotografia; è comunque alla portata anche di chi è principiante ed è in cerca di una soluzione temporanea e facile da usare. È infatti possibile ottenere un file già pronto in soli 3 passaggi. Innanzitutto, si deve fare clic su "Aggiungi file" e caricare le foto e i video necessari. In secondo luogo, è necessario selezionare tutto e fare clic su “Avvia” per consentire l'esecuzione automatica del programma. Infine, basta cliccare sulla cartella nell'angolo in basso a sinistra e ritrovare la propria foto con adesso lo sfondo trasparente.